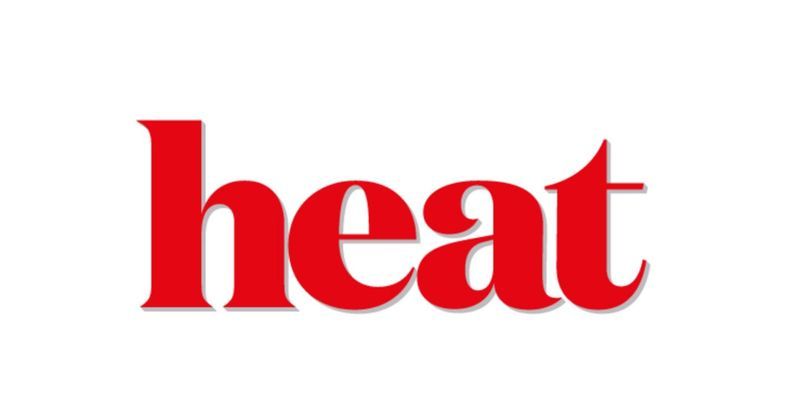إذا كنت لا تعرف كيفية التقاط شاشة على جهاز كمبيوتر يعمل بنظام Windows 10 أو 11 أو 8 / 8.1 أو 7 ، فسنساعدك على تعلم ذلك. هناك أوقات لا حصر لها يتعين عليك فيها التقاط لقطة شاشة. قد يكون ذلك بسبب عملك المهني أو الاستخدام الشخصي.

يتمتع Windows بالقدرة على التقاط الشاشة أو طباعتها منذ إصداره الأول على الإطلاق في الثمانينيات. ومع ذلك ، كان الأمر مختلفًا بعض الشيء وكانت الطريقة غريبة أيضًا. اعتبارًا من الآن ، هناك عدة طرق يمكنك استخدامها لطباعة الشاشات على Windows.
ظلت طرق التقاط لقطة شاشة أو طباعة الشاشة كما هي من Windows 7 إلى Windows 11. يحتوي الإصدار الأخير على طريقتين أكثر من التقنيات مقارنة بالإصدارات السابقة. يمكنك استخدام أي من الطرق حسب السهولة ونسخة الويندوز.
تحقق من جميع الطرق السهلة والبسيطة لالتقاط لقطة شاشة على Windows.
1. استخدم مفتاح PrtScn مع OneDrive أو Paint / MS Word
يوجد مفتاح على لوحة مفاتيح Windows يعرف باسم PrtScn (شاشة طباعة) . يمكنك الضغط عليه لأخذ لقطة شاشة على الفور. يتم حفظ لقطة الشاشة في الحافظة وسيتعين عليك حفظها يدويًا. للقيام بذلك ، افتح الرسام أو MS Word ، الصق لقطة الشاشة هناك واحفظها.

في عام 2015 ، سمحت Microsoft للمستخدمين بحفظ لقطات الشاشة تلقائيًا باستخدام PrtScn مع OneDrive. ما عليك سوى الانتقال إلى إعدادات OneDrive وتشغيل حفظ لقطات الشاشة تلقائيا خاصية. يمكنك أيضًا الالتقاط إلى OneDrive من علامة التبويب النسخ الاحتياطي.
سيوفر لك هذا الاضطرار إلى استخدام الرسام أو MS Word بعد الضغط على مفتاح PrtScn. هناك شيء آخر ، حيث تريد التقاط الشاشة النشطة فقط ، ثم سيتعين عليك استخدام ملف Alt + PrtScn تركيبة المفاتيح.
2. استخدم اختصارات لوحة مفاتيح Windows لأخذ لقطة شاشة
هناك العديد من اختصارات لوحة المفاتيح المتاحة على Windows لأخذ شاشة. إنها أسرع طريقة لالتقاط الشاشة. أفضلها متوفرة أدناه. يمكنك وضعها في عادتك:
- اضغط على مفتاح Windows + مفتاح PrtScn : عند الضغط على مجموعة المفاتيح هذه ، يقوم Windows بحفظ الشاشة بأكملها كملف صورة. سيكون متاحًا في مجلد لقطات الشاشة الموجود داخل مجلد الصور.

- اضغط على مفتاح Windows + Shift + S. : عند الضغط على مجموعة المفاتيح هذه ، ستخفت الشاشة ويتحول مؤشر الماوس إلى شريط عرضي. يمكنك سحبها لاختيار جزء الشاشة الذي تريد التقاطه. بعد ذلك ، يمكنك لصق لقطة الشاشة المنسوخة من الحافظة في أي برنامج آخر مثل Paint أو Word.
هذان هما أفضل اختصارات لوحة المفاتيح لالتقاط لقطة شاشة على Windows. باستثناء هذه ، يمكنك أيضًا الضغط على مفتاح PrtScn أو مفتاح Alt + PrtScn كما هو مذكور في الطريقة السابقة.
3. استخدم أداة القص في Windows
تمتلك Microsoft أيضًا أداة مضمنة تُعرف باسم أداة القطع على نظام Windows. يمكنك استخدامه لالتقاط الشاشة بسهولة. يمكنك العثور على الأداة من قائمة ابدأ وتشغيلها من هناك. بعد ذلك ، اختر الوضع الذي تريد التقاط لقطة شاشة فيه.
الأوضاع الأربعة المتاحة هي:

بعد تحديد الوضع ، انقر فوق جديد ، وسوف تتجمد الشاشة. يجب عليك استخدام الماوس لإنشاء لقطة الشاشة ، وستظهر بعد ذلك في نافذة أداة القطع. بعد ذلك ، انقر فوق ملف ثم انقر فوق حفظ باسم لحفظ لقطة الشاشة.
يمكنك أيضًا إضافة تعليق توضيحي على لقطة الشاشة باستخدام أدوات الرسم في أداة القطع ، أو تضمين شيء مثل تلميح أداة من قائمة التأخير.
4. استخدم شريط ألعاب Windows لأخذ لقطة شاشة
النوافذ لعبة بار هي أحدث أداة لالتقاط لقطة شاشة على نظام التشغيل. يمكنك استخدامه أثناء ممارسة الألعاب لالتقاط لقطة شاشة. عليك الضغط على مفتاح Windows + G لتشغيله.
وسوف تشمل أ الة تصوير رمز في يأسر يمكنك النقر عليه لأخذ لقطة شاشة. يمكنك أيضًا استخدام ملف شبابيك مفتاح + Alt + PrtScn اختصار لوحة المفاتيح للقيام بذلك.

سيقوم Windows بحفظ لقطات الشاشة من Game Bar في ملف مقاطع فيديو / يلتقط المجلد الموجود داخل مجلد المستخدم الرئيسي.
5. استخدم Snagit لالتقاط لقطة شاشة على Windows
سناجيت بواسطة تكسميث هو التطبيق المثالي على Windows لالتقاط لقطة شاشة. إنه تطبيق تابع لجهة خارجية يجد المستخدمون أنه أفضل من تطبيق لقطة الشاشة المدمج في Windows. عند النقر فوق لقطة شاشة باستخدام Snagit ، ستبقى في مستودعها. يمكنك العثور عليه في أي وقت تحتاجه لاحقًا.

إنها إحدى أسهل الطرق لالتقاط لقطة شاشة على Windows. يمكنك التقاطها باستمرار ثم حفظها جميعًا معًا في النهاية. هناك عدد من الوظائف الأخرى مثل لقطات شاشة الفيديو ونافذة التمرير وتحرير الصور وأدوات الرسم وتراكبات الحدود أو النص.
القيد الوحيد على Snagit هو أنه ليس مجانيًا. سيتعين عليك شراء ترخيص لمرة واحدة بقيمة 49.95 دولارًا. ومع ذلك ، فإن السعر يستحق ذلك إذا كنت بحاجة إلى التقاط لقطات شاشة بانتظام.
هذه هي أفضل الطرق لالتقاط لقطات شاشة على Windows. أنت الآن تعرف كيفية التقاط لقطة شاشة على جهاز كمبيوتر يعمل بنظام Windows. لا تنس إخبارنا بأي طريقة من بين هذه هي طريقة الانتقال.
 رياضات
رياضات
نوفاك ديوكوفيتش قد ينتهي به الأمر بتخطي بطولة أستراليا المفتوحة كما يقول والده
 وسائل الترفيه
وسائل الترفيه
تعلن Boardmasters عن تشكيلتها للعام 2023
 وسائل الترفيه
وسائل الترفيه
نجمة 'بلاك سايلز' هانا نيو أونبوردز الموسم الثالث من بريدجيرتون
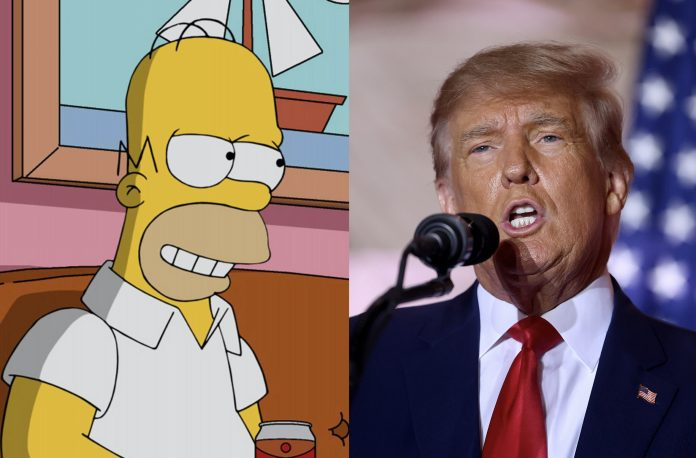 آخر
آخر
يتوقع أن يترشح دونالد ترامب لمنصب الرئيس في عام 2024 قبل عدة سنوات
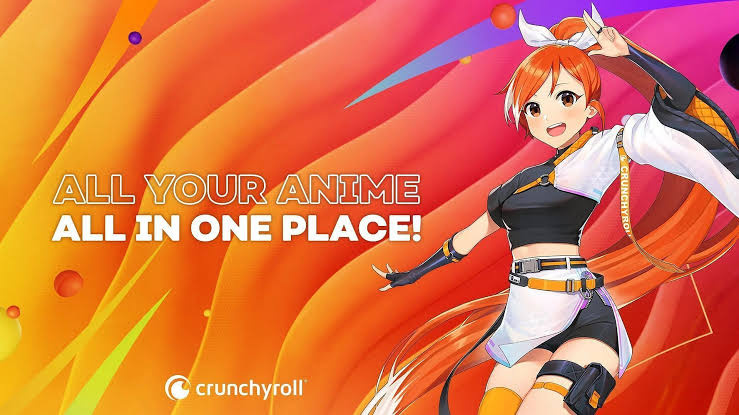 وسائل الترفيه
وسائل الترفيه
Crunchyroll يكشف عن جدول موسم الأنمي لخريف 2022
 آخر
آخر
حفلة الكيبوب العالمية 2021: الوقت ، فناني الأداء وكيفية المشاهدة؟
 وسائل الترفيه
وسائل الترفيه
يتميز The Flight Attendant Season 2 بإطلالة ماي مارتن الأولى
 أخبار
أخبار
بيرس مورغان ينضم رسميًا إلى قناة فوكس نيوز ؛ ستستضيف عرضًا جديدًا
 تكنولوجيا
تكنولوجيا
ماذا تفعل عندما لا يتم تشغيل iPhone الخاص بك؟
 متميز
متميز