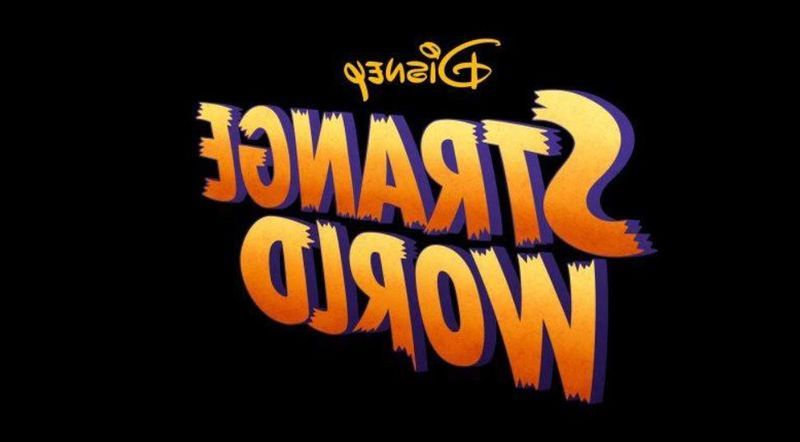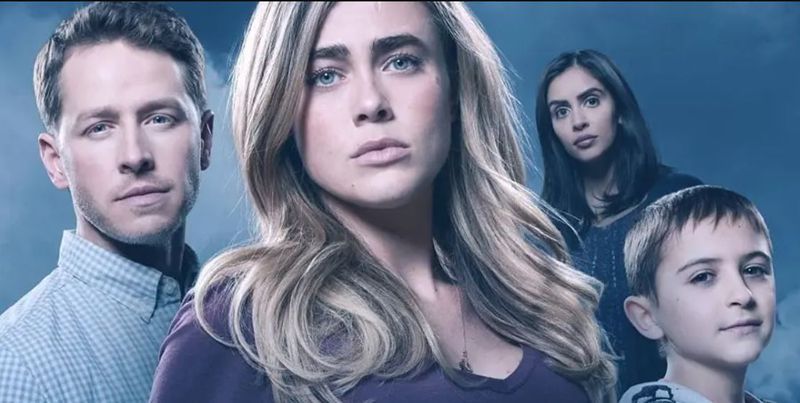لنكن صريحين مع بعضنا البعض ، فالعديد من مستخدمي Mac يستخدمون Mac لفترة طويلة ، لكنهم ما زالوا لا يعرفون كيفية التقاط لقطات شاشة على Mac ، ولا عيب في قبولها. مثل Windows ، الأمر يتعلق فقط بالضغط على بعض المفاتيح في وقت واحد ، لالتقاط لقطات شاشة على Mac.

لذلك ، إذا كنت تبحث عن كيفية التقاط لقطة شاشة على جهاز Mac ، فإن هذا المنشور يحتوي على كل ما تبحث عنه. في هذا المنشور ، سنخبرك كيف يمكنك بسهولة التقاط لقطات شاشة على جهاز Mac الخاص بك. سنقوم بإدراج جميع الطرق التي ستساعدك على التقاط لقطات شاشة على جهاز Mac الخاص بك.
استخدام أخذ لقطة للشاشة
لقطات الشاشة هي المنتج الأبسط ولكن في نفس الوقت الأكثر أهمية لمختلف مجالات العمل. في الأساس ، لقطة الشاشة هي صورة لكل شيء تعرضه شاشتك حاليًا. يلتقط الأشخاص عمومًا لقطات شاشة لتقديم عروض PowerPoint التقديمية ، أو تذكر المعلومات المهمة ، أو حفظ شيء ما لمشاهدته في المستقبل.

يعد التقاط لقطة شاشة على هاتف ذكي يعمل بنظام Android بمثابة نزهة ، وحتى الطفل يعرف كيف يتم ذلك. لكن أخذ لقطة شاشة على جهاز Mac شيء لن يعرفه حتى رجل تقني لديه سنوات من الخبرة. لهذا السبب نحن هنا مع هذا المنشور ، لنعلمك كيف يمكنك بسهولة التقاط لقطات شاشة على جهاز Mac الخاص بك. ما عليك سوى اتباع الخطوات المذكورة في هذا المنشور ، ويمكننا أن نضمن أنك ستعرف كيفية التقاط لقطات شاشة على جهاز Mac بنهاية هذه المقالة.
الطريقة الأولى: التقط لقطة شاشة للشاشة الكاملة

لذلك ، إذا كنت تريد التقاط لقطة شاشة للشاشة بأكملها وحفظها على سطح المكتب ، فكل ما عليك فعله هو الضغط على Command + Shift + 3 مفتاح الاختصار على لوحة المفاتيح. للتأكد من التقاط لقطة الشاشة ، يمكنك تشغيل حجم جهازك. بمجرد رفع مستوى صوت جهازك ، ستسمع صوت مصراع الكاميرا في وقت التقاط لقطة الشاشة للمفاتيح. ستجد لقطة الشاشة هذه مأخوذة على سطح مكتب Mac الخاص بك ، مع الاسم لقطة الشاشة xx-xx-xx xx هنا ، يشير X إلى التاريخ والوقت اللذين التقطت فيهما لقطة الشاشة. يمكنك إعادة تسمية الملف حسب اختيارك.
الطريقة الثانية: أخذ لقطة شاشة لجزء معين من الشاشة

قد يكون الأمر في بعض الأحيان أنك تريد فقط التقاط لقطة شاشة لجزء معين من الشاشة. لذلك ، في مثل هذه الحالة ، يمكنك الضغط مع الاستمرار على ملف Command + Shift + 4 مفتاح. سيفتح مفتاح الاختصار هذا مؤشرًا عبر الهواء ، والآن حدد الجزء الذي تريد التقاط لقطة الشاشة منه. لالتقاط لقطة شاشة للجزء المميز ، فقط حرر الماوس. بمجرد تحرير الماوس ، ستسمع مصراع الكاميرا يشير إلى أنه تم التقاط لقطة الشاشة.
الطريقة الثالثة: حفظ لقطة الشاشة بأكملها في الحافظة
أثناء قيامك بعمل عرض تقديمي لـ PowerPoint أو أي عمل آخر متعلق بالمشروع ، قد تكون هناك حاجة إلى حفظ لقطة الشاشة في الحافظة ولصقها لاحقًا في العرض التقديمي. قد تتساءل عن كيفية حفظ لقطة شاشة في الحافظة؟ فقط اتبع الخطوات المذكورة هنا.

أولاً ، اضغط مع الاستمرار على Command + Shift + 3 مفتاح من لوحة المفاتيح. بمجرد الضغط على مفتاح الاختصار لأخذ لقطة الشاشة ، ستسمع على الفور صوت التقاط الكاميرا يشير إلى أن لقطات الشاشة قد تم التقاطها بنجاح. انتقل الآن إلى المكان الذي تريد إدراج لقطة الشاشة فيه ، على سبيل المثال ، عرض PowerPoint التقديمي. عند نقطة الإدراج ، فقط اضغط على Command + V. مفتاح الاختصار.
الطريقة الرابعة: حفظ جزء معين من الشاشة في الحافظة
مثل الطريقة الثانية ، يمكنك حفظ جزء معين من شاشتك كلقطة شاشة في الحافظة. إليك كيفية القيام بذلك ، اضغط مع الاستمرار على Command + Control + Shift + 4 على لوحة المفاتيح. الآن مرة أخرى سيظهر مؤشر عبر الهواء ، فقط حدد الجزء الذي تريد التقاط لقطة الشاشة منه ، بمجرد تحديد الماوس.

الآن فقط قم بزيارة الوجهة حيث تريد لصق لقطة الشاشة المنسوخة ، وفي مكان الإدراج فقط اضغط على Command + V. مفتاح لإدخال لقطة الشاشة المنسوخة.
الطريقة الخامسة: أخذ لقطة للشاشة باستخدام Mac Touch Bar

إذا كان لديك إصدار أحدث من MacBook ، فلن تحتاج إلى المشاركة في أي من الطرق المذكورة أعلاه. نظرًا لأن الإصدار الأحدث من MacBook يأتي مع Touch Bar الذي يحتوي على خيار لقطة الشاشة. يمكنك استخدام خيار لقطة الشاشة هذا لالتقاط لقطة شاشة للشاشة بأكملها ، أو يمكنك حتى التقاط لقطة شاشة لجزء معين من شاشة MacBook الخاصة بك.
الطريقة 6: أخذ لقطة للشاشة باستخدام تطبيقات الطرف الثالث

هناك الكثير من تطبيقات الطرف الثالث الموجودة في السوق والتي يمكنك من خلالها التقاط لقطة شاشة على جهاز Mac الخاص بك. إذا طلبت توصيتنا ، فنوصيك بالذهاب معها تطهير أو يمسك . كلا التطبيقين مذهلين عندما يتعلق الأمر بالتقاط لقطة شاشة على جهاز Mac ، بخلاف ذلك ، يقدمان أيضًا ميزات مثل التقاط فيديو للشاشة ، وعدم وضوح رموز سطح المكتب ، والتقاط لقطات شاشة عالية الجودة. يوصى بهذه التطبيقات فقط للأفراد الخبراء في أجهزة الكمبيوتر.
الكلمات الأخيرة
لذلك ، هذا كل شيء لهذه المقالة. نحن على يقين من أنك تعرف الآن كيفية التقاط لقطات شاشة على Mac. يمكنك أيضًا تعديل لقطة الشاشة باستخدام تطبيقات الطرف الثالث مثل Capto و Cleanshot. ومع ذلك ، يوصى بهذه التطبيقات فقط لخبراء التكنولوجيا. إذا كنت من مستخدمي Mac العاديين ، فما عليك سوى استخدام مفاتيح الاختصار المذكورة في هذا المنشور. لأية استفسارات وشكوك واقتراحات بخصوص هذا المنشور ، لا تتردد في استخدام قسم التعليقات.