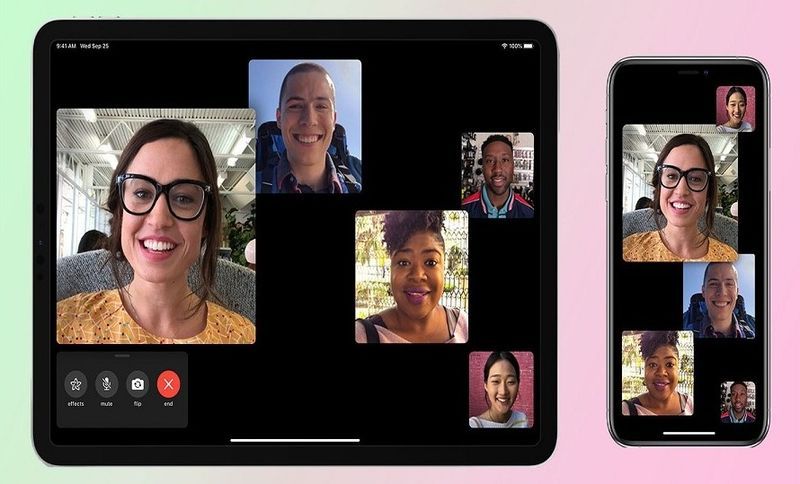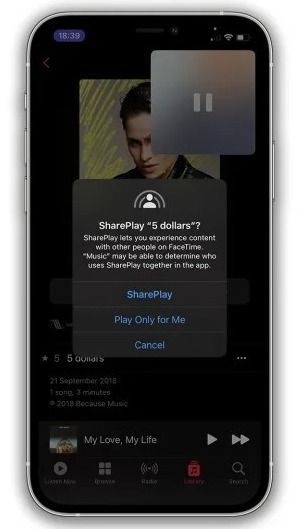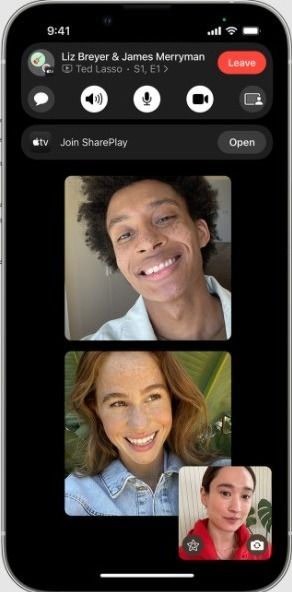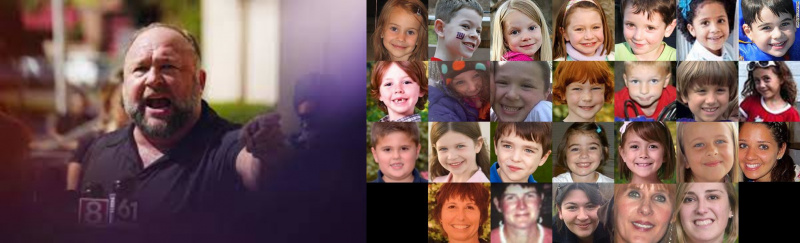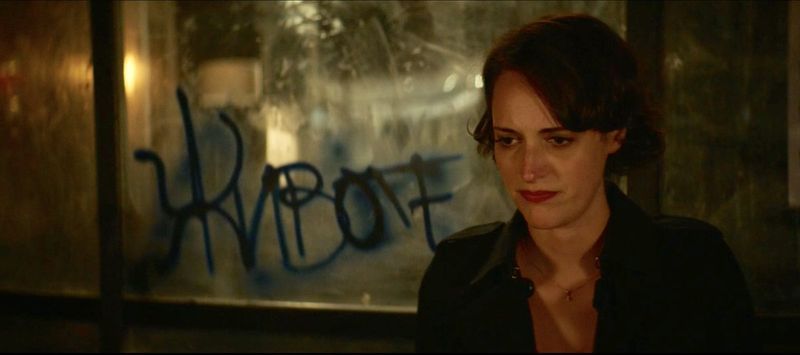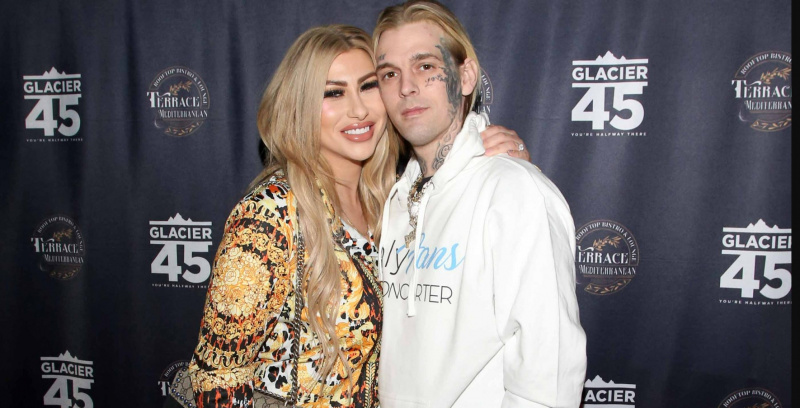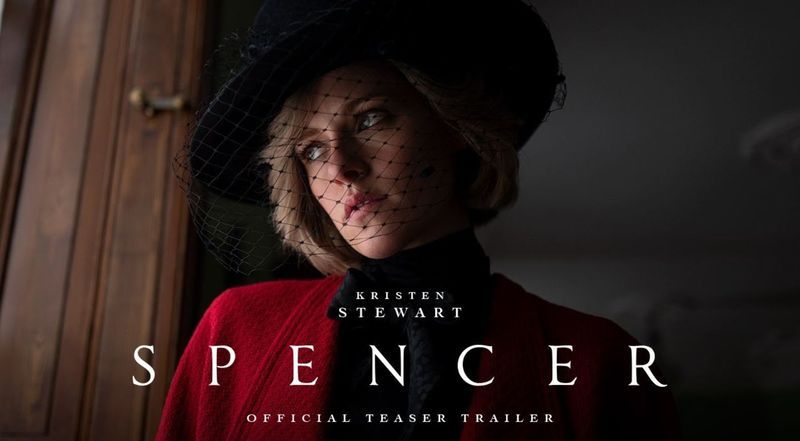في وقت سابق ، كان على المستخدمين استخدام تطبيقات خارجية لمشاركة الشاشات من أجهزة iPhone و iPad. ومع ذلك ، فقد جلب iOS 15.1 و iPadOS 15.1 القدرة التي طال انتظارها لمشاركة الشاشات باستخدام Facetime. تعرف على كيفية مشاركة شاشتك على FaceTime في هذا المنشور. تعرف أيضًا على أحدث ميزة لمشاركة الشاشة- SharePlay.
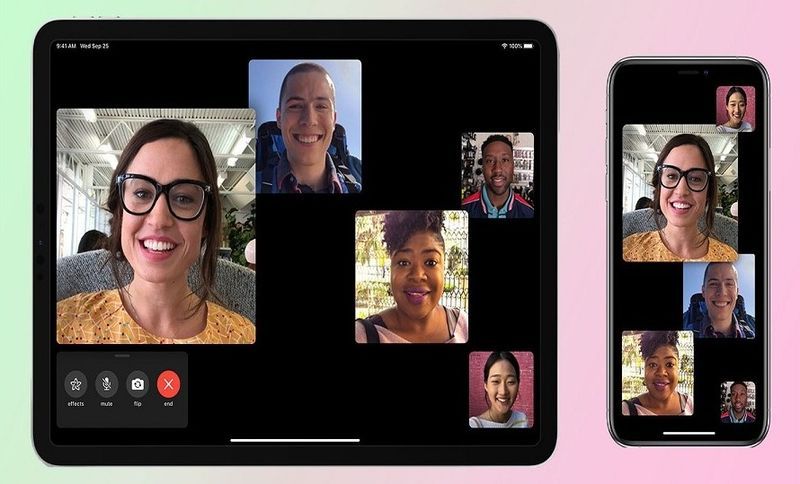
خلال جائحة كوفيد 19 ، كان الناس يعملون من المنزل والطلاب يدرسون عبر الإنترنت. هذا جعل المستخدمين بحاجة إلى مشاركة شاشاتهم مع بعضهم البعض على أساس منتظم. وبالتالي ، فإن ميزة مشاركة الشاشة المدمجة كانت منذ فترة طويلة بسبب FaceTime.
أخيرًا ، إنه هنا ، والآن لا يتعين على مستخدمي iPhone و iPad استخدام تطبيقات خارجية لمشاركة شاشاتهم. يمكنهم مشاركة الشاشة مباشرة داخل مكالمات FaceTime.
قدمت Apple ميزة أخرى تُعرف باسم SharePlay تتيح للمشاركين في FaceTime مشاهدة الأفلام أو الاستماع إلى الموسيقى معًا ، نظرًا لأن المشاركين قد اشتركوا في الخدمة التي تقدم المحتوى.
كيفية مشاركة الشاشة على FaceTime على iPhone و iPad؟
لمشاركة شاشتك أثناء مكالمة FaceTime ، عليك اتباع الخطوات التالية:
- اضغط على الشاشة للكشف عن ضوابط FaceTime.
- الآن اضغط على زر مشاركة المحتوى ، وهو الزر الموجود في أقصى اليمين.
- بعد ذلك ، اضغط على مشاركة شاشتي.

بعد ذلك ، سيبدأ عد تنازلي مدته ثلاث ثوانٍ ، وبعد ذلك سيتمكن الجميع من مشاهدة شاشتك. ستتمكن من رؤية أيقونة الحالة الأرجواني في الجزء العلوي من شاشتك والتي سوف تستمر في تذكيرك بأن شاشتك قيد المشاركة حاليًا.

يمكنك أيضًا التبديل بين التطبيقات أثناء مشاركة الشاشة على FaceTime لعرض ما تريده.
في بعض الأحيان ، قد يؤدي تمكين مشاركة الشاشة إلى تعطيل الكاميرا عند عدم وجود طاقة معالجة كافية أو معدل نقل بيانات كافٍ. في هذه الحالة ، سيتعين عليك النقر على أيقونة الكاميرا في FaceTime لإعادة تمكين الكاميرا.
كيفية إيقاف مشاركة الشاشة على FaceTime؟
إذا كنت تريد إيقاف مشاركة الشاشة ، فاتبع الخطوات التالية:
- عد إلى تطبيق FaceTime.
- اضغط على زر مشاركة الشاشة.
سيؤدي هذا على الفور إلى إنهاء مشاركة شاشتك. يمكنك أيضًا إيقاف مشاركة الشاشة من خلال النقر على أيقونة الحالة الأرجواني من الأعلى والوصول إلى عناصر التحكم في FaceTime عندما تكون في تطبيق آخر.
كيفية الانضمام أو الاستيلاء على جلسة مشاركة الشاشة على FaceTime؟
للانضمام إلى جلسة مشاركة الشاشة في مكالمة FaceTime ، انقر فوق فتح المتاحة بجوار ميزة 'الانضمام إلى مشاركة الشاشة'.

سيسمح لك ذلك بمشاهدة شاشة المشاركة. ستظهر نافذة PiP (صورة داخل صورة) على الجانب الأيسر. يمكنك النقر فوقه لتوسيع الشاشة المشتركة وعرض المحتوى بطريقة أوضح.
يمكنك أيضًا التبديل إلى تطبيقات أخرى أثناء عرض الشاشة المشتركة. إذا كنت تريد إخفاء نافذة PiP ، فما عليك سوى سحبها من الشاشة إلى اليسار أو اليمين. للعودة إلى FaceTime ، ما عليك سوى النقر على نافذة PiP الخاصة بالمشارك.

في حالة رغبتك في تولي جلسات مشاركة الشاشة والبدء في مشاركة شاشتك ، يجب عليك اتباع الخطوات التالية:
- اضغط على زر مشاركة المحتوى وهو أقصى اليمين.
- بعد ذلك ، اضغط على مشاركة شاشتي.
- بعد ذلك ، اضغط على استبدال الموجود.
بعد ذلك ، سيتلقى المشاركون إشعارًا بأنك بدأت في مشاركة شاشتك ، وسيتمكنون من مشاهدتها.
كيفية استخدام SharePlay على iPhone و iPad؟
SharePlay هي ميزة مفيدة للغاية تم تقديمها في iOS 15.1 و iPadOS 15.1 والتي تتيح للمستخدمين على FaceTime الاتصال لمشاهدة مقاطع الفيديو والاستماع إلى الموسيقى معًا. يعمل بشكل أساسي مع تطبيقات التلفزيون والموسيقى. ومع ذلك ، يجب أن يتمتع جميع المشاركين بحق الوصول القانوني إلى المحتوى. حاليًا ، SharePlay متاح فقط لعدد محدود من تطبيقات الطرف الثالث.
لاستخدام SharePlay عندما تكون في مكالمة FaceTime ، اتبع الخطوات التالية:
- اسحب لأعلى من الحافة السفلية.
- افتح تطبيقًا مدعومًا للفيديو أو الموسيقى.
- حدد فيلمًا أو عرضًا تلفزيونيًا أو أغنية لتشغيلها.
- عند المطالبة ، اضغط على SharePlay.
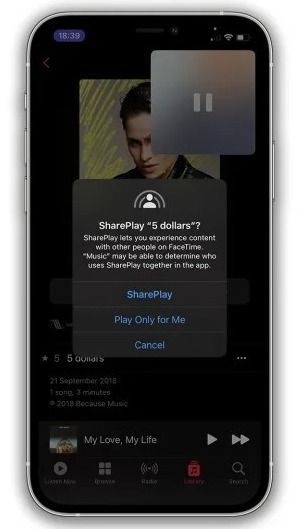
بعد ذلك ، سيتمكن جميع المشاركين من الاستمتاع بالمحتوى معًا. ستتم مشاركة عناصر التحكم في التشغيل من قبل كل من يشاهد. لذلك ، سيتمكن أي شخص من الإيقاف المؤقت أو التشغيل أو الإرجاع أو التقديم السريع. في حين أن إغلاق أو فتح التسميات التوضيحية وتعديل مستوى الصوت سيكون خاصًا بالجهاز.
للانضمام إلى جلسة SharePlay ، عليك اتباع الخطوات التالية:
- في مكالمة FaceTime ، انقر فوق فتح المتاحة بجوار مطالبة الانضمام إلى SharePlay.
- عند فتح تطبيق دفق الفيديو ، انقر فوق Join SharePlay.
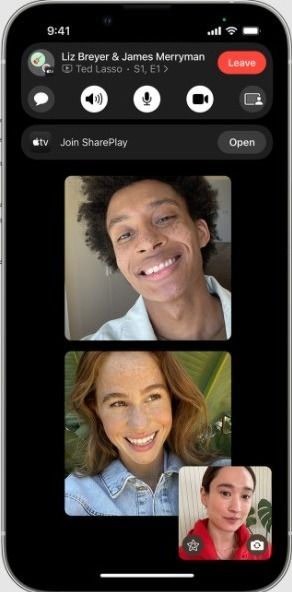
إذا كان لديك وصول إلى المحتوى ، فسيبدأ تشغيل الفيديو في نافذة PiP. ومع ذلك ، إذا لم يكن لديك حق الوصول إلى المحتوى ، فسيطلب منك جهازك الوصول عبر الاشتراك أو الشراء أو نسخة تجريبية مجانية.
يمكنك التحكم في نافذة PiP الخاصة بـ SharePlay بنفس الطريقة التي تتحكم بها عند مشاركة الشاشة على FaceTime.
قائمة التطبيقات التي تدعم SharePlay حاليًا
فيما يلي قائمة كاملة بالتطبيقات التي يمكنك استخدامها مع SharePlay حتى الآن:
التطبيقات المستندة إلى الفيديو-
- + Apple TV
- قاعة الحفلات الرقمية
- ديزني +
- ESPN +
- HBO ماكس
- هولو
- موبي: سينما برعاية
- الدوري الاميركي للمحترفين: مباريات ونتائج مباشرة
- باراماونت +
- تلفزيون بلوتو
- موعد العرض
- تيك توك
التطبيقات القائمة على الصوت-
- موسيقى أبل
- Moon FM - تطبيق البودكاست
- أنغام الاسترخاء: أصوات النوم
- SoundCloud - الموسيقى والأغاني
- فينيل
تطبيقات أخرى (ألعاب ، لياقة ، إلخ) -
- أبل فيتنس +
- BetterMe: التدريب الصحي
- انتباه!
- العب لعبة التخمين
- صه!
- اتجاهات المشي Mapless
- سمارت جيم: الجيم والتدريبات المنزلية
- خطة تجريب بوت - سجل التمرين
- أبولو لريديت
- بلوبيرد - مؤقت التركيز والمهام
- النقش - فيديوهات المشاهير الشخصية
- طقس جزر
- تم: مخطط وتذكيرات
- كاهوت! تشغيل وإنشاء الاختبارات
- التدفق: رسم ، رسم ، تدوين الملاحظات
- LookUp: قاموس اللغة الإنجليزية
- MasterClass: تعلم مهارات جديدة
- سماء الليل
- بيانو مع الأصدقاء
- Redfin Real Estate: البحث عن منازل
- ترجم الآن - مترجم

ستبدأ المزيد من التطبيقات قريبًا في دعم SharePlay. ستستمر هذه الميزة الجديدة لأنها تتيح للأصدقاء وأفراد الأسرة والأفراد المميزين قضاء الوقت معًا عبر أجهزة iPhone و iPad.
أنت الآن تعرف كيفية مشاركة شاشتك على FaceTime ، واستخدام SharePlay على جهاز iPhone و iPad. إذا كنت بحاجة إلى أي مساعدة بخصوص هذه الميزات ، يمكنك استخدام مربع التعليقات المتاح أدناه.