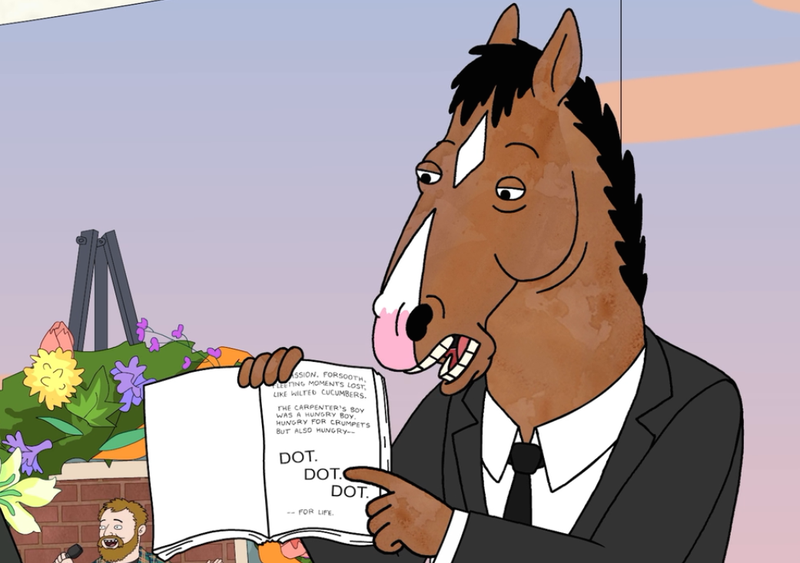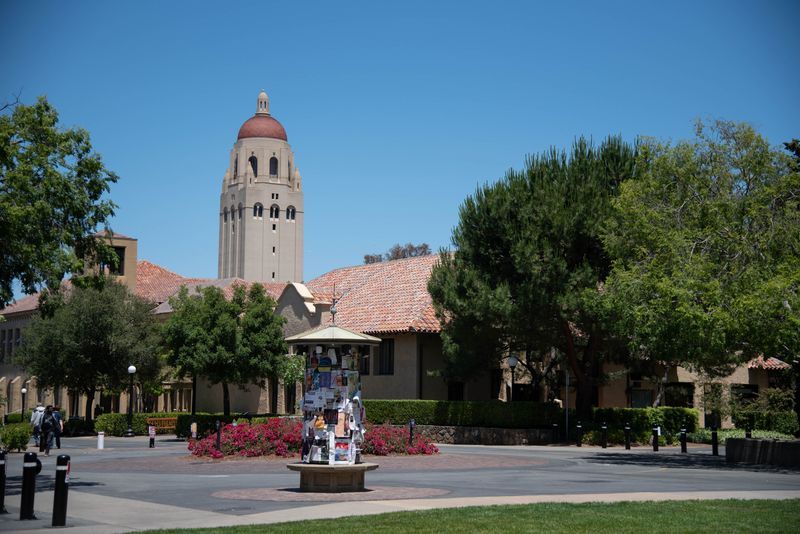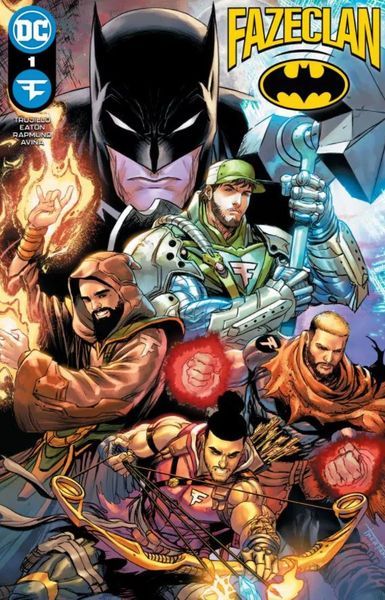لا توجد مشكلة كبيرة في التقاط لقطة شاشة على Chromebook. اقرأ الدليل واتبعه.
نعلم جميعًا الحاجة الماسة إلى لقطة شاشة وهي مفيدة بالفعل لأسباب عديدة. حسنًا ، لن آخذك إلى الاحتياجات الأساسية للقطات الشاشة
إذا كنت بحاجة إلى طلقات ، فقد حصلنا عليك!

يمكن أن تكون أجهزة Chromebook مربكة حقًا وخاصة عندما تقفز من نظام أساسي إلى آخر. في الغالب ، السبب وراء ذلك هو أ لوحة المفاتيح يصعب فهمه .
لكن ، صدقني ، لقد قمنا بتغطيتك بأسهل وأبسط طريقة ممكنة. لذا ، كما تعلم ، فقط اجلس بصرامة واتبع!
كيفية التقاط لقطة شاشة على جهاز Chromebook؟
الآن بعد أن قرأت هذا ، إليك جميع الطرق الممكنة لفحص تلك اللقطة على جهاز Chromebook.
1. لقطة شاشة كاملة
إنها عملية سهلة من خطوتين.
الخطوة 1
استخدم لوحة المفاتيح واضغط السيطرة + إظهار شبابيك مفاتيح في نفس الوقت. يتم حجز كل ما لديك على شاشتك.

الخطوة 2
بمجرد الضغط على المفاتيح ، ستتلقى إشعارًا على شاشتك يعرض لقطة الشاشة الخاصة بك. يبقى على الشاشة لمدة 10 ثوانٍ. يمكنك النقر فوقه لمشاهدته مباشرة.

2. لقطة شاشة لجزء من شاشتك
هذا سهل جدا.
الخطوة 1
استخدم لوحة المفاتيح واضغط Ctrl + Shift + إظهار شبابيك مفاتيح في نفس الوقت. يتم حجز كل ما لديك على شاشتك.

الخطوة 2
بدلا من ذلك ، يمكنك أيضا استخدام Ctrl + Alt + Show شبابيك مفاتيح معًا لالتقاط جزء الشاشة الذي تحتاجه.
3. استخدم أداة التقاط الشاشة
يمكن للأداة القيام بالخدعة أيضًا. إنها أداة مضمنة يمتلكها جهاز Chromebook بالفعل. إليك كيفية استخدامه.
الخطوة 1
انقر فوق الرف وانتقل إلى لوحة الإعدادات السريعة.

الخطوة 2
اضغط على السهم لتوسيع المساحة بأكملها إذا لم تكن قد فعلت ذلك بالفعل.

الخطوه 3
هناك سترى أيقونة لقطة الشاشة.

الخطوة 4
تأكد من تمييز الكاميرا أثناء أخذ تفريغ الشاشة.

الخطوة الخامسة
من الطرق المتاحة ، مثل ملء الشاشة والنافذة والشاشة الجزئية ؛ اختر الشخص الذي ترغب في الذهاب إليه. كل طريقة لها وظيفة مختلفة والأسماء تتحدث عن نفسها.

أين لقطات الشاشة الخاصة بي؟
الغريب أن الطريقة التي يحفظ بها Chromebook لقطات الشاشة مختلفة عن الطريقة التي اعتدت بها على العثور عليها.
يتم حفظها في مجلد التنزيلات ولا يمكن تغيير الموقع الافتراضي.
للوصول إلى التنزيلات وللتحقق من لقطات الشاشة ، انتقل إلى App Launcher. انقر فوق تطبيق الملفات.

اضغط على التنزيلات ثم سترى جميع لقطات الشاشة على الجانب الأيمن من الشاشة.

أتمنى أن يكون هذا مفيدًا. اذهب واحصل على لقطة الشاشة هذه ، أنت!