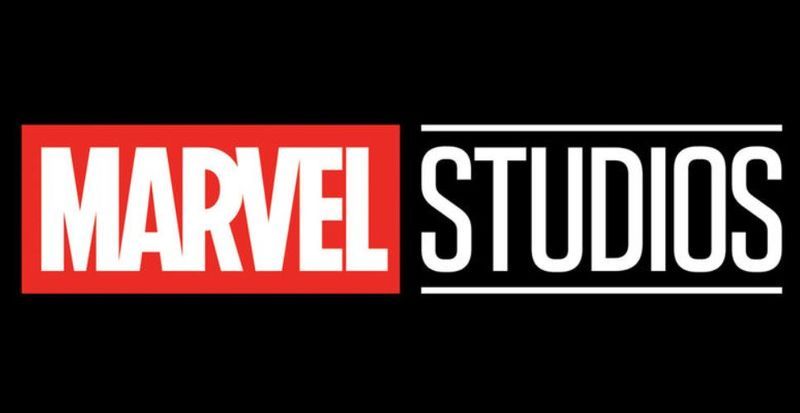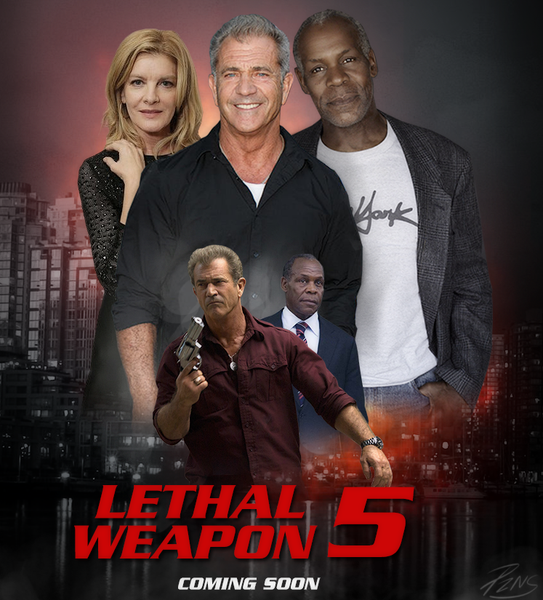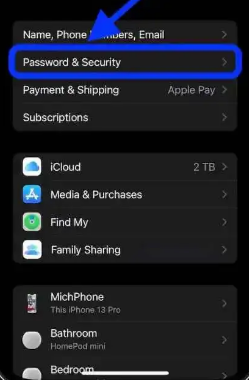الشاشة الوامضة هي آخر ما تتوقعه عند شراء جهاز كمبيوتر محمول تزيد قيمته عن 1000 دولار. كانت Apple واحدة من أكبر بائعي أجهزة الكمبيوتر المحمولة. تسمى أجهزة الكمبيوتر المحمولة الخاصة بها باسم Macbook. لديها متغيرات مختلفة مثل Macbook Air و Macbook Pro وما إلى ذلك. يتساوى أداء أجهزة الكمبيوتر المحمولة هذه مع أي كمبيوتر محمول عالي التقنية يعمل بنظام Windows والذي يزيد سعره عن 1.4 ألف دولار. 
في الآونة الأخيرة ، اشتكى العديد من مستخدمي Macbook Pro من مشكلة وميض الشاشة. هذه القضية منتشرة أكثر مما تعتقد. يمكن أن يحدث ذلك دائمًا - فأنت تجلس على جهاز Mac وفجأة تمتلئ شاشتك بخطوط متعددة الألوان ، مما يؤدي إلى تشويه ما تراه. قد تختفي بعد بضع ثوانٍ ، ثم تعود ، لكنها قد تجعلك أيضًا غير قادر على أداء أي شيء.
في هذه المقالة ، قمنا بتجميع عدة طرق لحل مشكلة وميض شاشة Macbook Pro.
لماذا تتأرجح شاشة Macbook Pro الخاصة بك؟
لا يوجد سبب قصير مؤكد لمشكلة الخفقان على الشاشة. ولكن هناك بعض الأسباب المستنبطة التي يمكن اعتبارها مسؤولة عن هذه المسألة. دعونا نشير إلى بعضها.
- تحديث النظام غير مستقر
- مشكلة في البرامج أو الأجهزة
- غياب السائقين CUDA
- أسقطت جهاز Macbook Pro الخاص بك بالخطأ
- عدم الحصول على الجهد المناسب لجهازك
كيفية حل مشكلة وميض شاشة Macbook Pro؟
نظرًا لعدم وجود سبب محدد لهذه المشكلة ، فلا يوجد حل محدد لها. يمكن تجربة حلول متعددة. يجب على المستخدم تجربة الطرق المعينة واحدة تلو الأخرى ومعرفة ما إذا كان هناك أي شيء يناسبه أو لها. فيما يلي طرق حل مشكلة الخفقان في شاشة Macbook Pro.
1. أعد تشغيل جهاز Macbook الخاص بك
ضع في اعتبارك أن 80٪ من مشكلتك بخصوص MacBook يمكن حلها بمجرد إعادة تشغيل نظامك. مع إعادة تحميل جهاز Mac الخاص بك ، يتم إعادة توصيل كل جهاز فيه وقد تختفي بعض حالات عدم التوافق. لإعادة تشغيل جهاز Macbook ، اتبع الخطوات التالية.
- في الزاوية العلوية اليسرى من شاشتك ، انقر فوق شعار Apple.
- في القائمة ، انقر فوق إعادة التشغيل.

- انقر فوق إعادة فتح النوافذ عند إعادة التشغيل في خانة الاختيار إذا كنت تريد أن يعيد macOS فتح النوافذ المفتوحة حاليًا عند إعادة التشغيل. بخلاف ذلك ، ما عليك سوى إعادة تشغيل جهاز Mac بالضغط على إعادة التشغيل.
2. تعديل إعدادات موفر الطاقة
عند استخدام MacBook Pro ، غالبًا ما ينتج وميض شاشة MacBook عن عمل موفر طاقة غير مناسب. إذا قمت بتشغيل الرسومات التلقائية لتوفير الطاقة ، فسيقوم Mac بالتبديل بين شريحتين ، حسب الاستخدام.
سيختار النظام بطاقة رسومات مدمجة من Intel للأنشطة خفيفة الوزن بينما تتعامل بطاقة الرسومات المخصصة مع البطاقات الأثقل. لتعطيل موفر الطاقة التلقائي ، اتبع الخطوات التالية.
- في الزاوية العلوية اليسرى من شاشتك ، انقر فوق شعار Apple.
- انقر فوق تفضيلات النظام
- في علامة التبويب Energy Saver ، قم بإيقاف تشغيل خيارات تبديل الرسومات تلقائيًا.

3. قم بتحديث نظام التشغيل الخاص بك
تصدر Apple بشكل دوري ترقيات جديدة لنظام macOS تحتوي على إصلاحات أخطاء رئيسية وتحديثات للميزات. إذا كنت لا تقوم بتحديث MacBook الخاص بك ، فيجب عليك التحقق من أي تحديثات macOS متوفرة حاليًا على جهازك وتطبيقها للمساعدة في حل أخطاء مثل هذه على شاشة Mac.
على الرغم من أن هذا ليس ضروريًا ، ولكن حاول إجراء نسخ احتياطي لجهاز Mac الخاص بك قبل بدء الترقية. يمكنك الرجوع إلى الإصدار السابق من macOS باستخدام النسخ الاحتياطي لآلة الوقت إذا لم يتم تثبيت ترقية النظام الكبير بنجاح. اتبع الخطوات أدناه للتحقق مما إذا كان هناك أي تحديث معلق على نظام التشغيل الخاص بك.
- في الزاوية العلوية اليسرى من شاشتك ، انقر فوق شعار Apple.
- انقر فوق تفضيلات النظام

- اختر خيار تحديث البرنامج من قائمة تفضيلات النظام.
- يبدأ MacOS في البحث تلقائيًا عن التحديثات. لبدء تنزيل التحديث وتثبيته ، انقر فوق التحديث الآن. قد يستغرق هذا بعض الوقت حتى ينتهي.

- عند الانتهاء من التحديث ، قم بإعادة تشغيل جهاز Mac الخاص بك. ستؤدي إعادة تشغيل جهازك إلى إكمال عملية التثبيت.
4. تعطيل True Tone Display
جلب MacBook 2018 شاشة Apple الرائعة ذات الألوان الحقيقية من iPhone إلى Mac. تجعل تقنية True Tone ألوان الشاشة أكثر طبيعية. لكن إدارة الألوان تخرج عن مسارها أحيانًا.
تعد True Tone جميلة وممتعة عند النظر إليها ، ولكنها تتطلب أيضًا مشاركة GPU المستمرة وقد تنتج شاشة وميض. اتبع الخطوات أدناه لتعطيل True Tone Display.
- في الزاوية العلوية اليسرى من شاشتك ، انقر فوق شعار Apple.
- انقر فوق تفضيلات النظام
- في قسم العرض ، قم ببساطة بإيقاف تشغيل True Tone Display.

5. أدخل الوضع الآمن
في نظام macOS ، يقوم الوضع الآمن بإيقاف تشغيل العديد من الخدمات ويضعها في وضع المفتاح المنخفض. هذا له تأثير على معلمات الشاشة أيضًا. لاختبار ما إذا كانت ألوان الشاشة قد استقرت ، حاول الدخول إلى الوضع الآمن.
- قم بإيقاف تشغيل جهاز MacBook Pro الخاص بك.
- أدر زر الطاقة أثناء الضغط باستمرار على مفتاح Shift.
- يجب الضغط على مفتاح shift حتى تظهر شاشة تسجيل الدخول.
- لقد دخلت الآن في الوضع الآمن. تحقق مما إذا كانت مشكلتك قائمة.
هذه هي الطرق الرئيسية التي يمكنك من خلالها حل مشكلة وميض شاشة Macbook Pro. إذا لم تنجح أي من الطرق المذكورة أعلاه من أجلك ، فمن المحتمل أن تكون بعض الأجهزة الافتراضية موجودة. اصطحب جهازك على الفور إلى أقرب مركز خدمة.