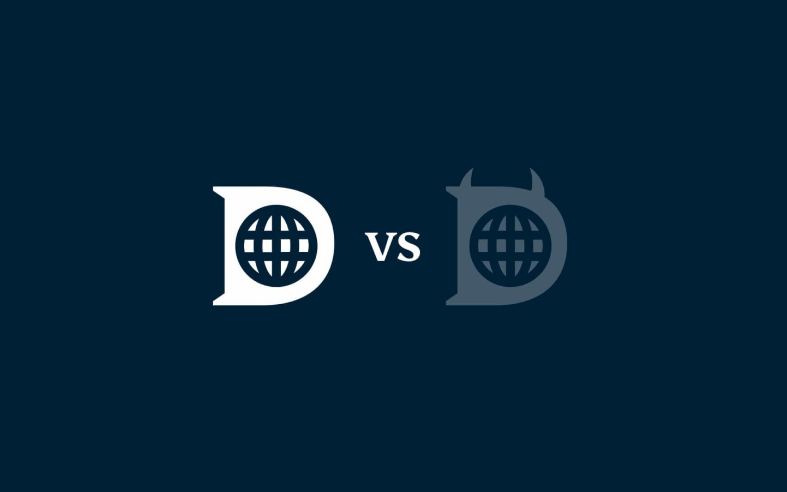يُعد AirDrop ، الذي يمكّنك من مشاركة الموسيقى والروابط والمستندات إلى الأجهزة ضمن نطاق معين من خلال Bluetooth أو Wi-Fi ، أحد أكثر الخدمات المفيدة لعملاء Apple. 
تتوفر هذه الوظيفة في أحدث أجهزة Apple ، ومع ذلك ، قد تكون صعبة في بعض الأحيان بدون سبب واضح. هناك بعض الحالات الأخيرة حيث اشتكى المستخدمون من أن Airdrop الخاصة بهم لا تعمل. إذا كنت تواجه نفس المشكلة وتريد حلها ، فأنت في المكان الصحيح. في هذه المقالة ، سنناقش حلول Airdrop لا تعمل. اقرأ المقال كاملاً لحل هذه المشكلة.
ما هو AirDrop؟
تُعرف طريقة Apple الحصرية لنقل الملفات أو البيانات محليًا بين جهازين باسم AirDrop. عندما يتعلق الأمر بعمليات نقل الملفات ، يتم توصيل الأجهزة باستخدام Bluetooth في البداية ، مع معالجة Wi-Fi لمعظم العمل.
في عام 2008 ، كانت الميزة متاحة في البداية على أجهزة Mac. مع إصدار iOS 7 في عام 2013 ، تم تمديده ليشمل أجهزة iOS. عندما يعمل AirDrop ، يكون الأمر رائعًا ، ولكن إذا كان لديك نموذج قديم ، فمن المرجح أن تواجه مشكلات. الصعوبة الأكثر شيوعًا التي يواجهها المستخدمون مع AirDrop هي أن جهاز الاستقبال لا يظهر دائمًا ، بغض النظر عن مدى صعوبة المحاولة.
1. كيف يعمل Airdrop؟
يتيح لك AirDrop إرسال أي شيء تقريبًا من جهاز iPhone أو iPad أو Mac إلى أي جهاز Apple حديث آخر من خلال الإرسال اللاسلكي. يتم استخدام Bluetooth 4.0 للبث والاكتشاف الموفر للطاقة ، بينما يتم استخدام Wi-Fi لنقل البيانات بسرعة.
كيفية إصلاح Airdrop لا يعمل على Ipad أو iPhone؟
لاحظ أولاً أن الإصدارات القديمة من iPhone غير متوافقة مع Airdrop. بالنسبة إلى iPhone الذي يعمل بنظام iOS 7 أو أكثر ، لا يمكنك سوى استخدام Airdrop. لذا تحقق من توافق جهازك وإذا كان لا يزال لا يعمل ، فقم بتنفيذ الطرق التالية لإصلاح هذه المشكلة.
1. ضبط إعدادات Airdrop
يحتوي Airdrop على 3 إعدادات وهي إيقاف ، جهات الاتصال فقط ، والجميع. يعد خيار جهات الاتصال فقط هو الأكثر تعقيدًا من بينها لأنه يتعين عليه التحقق من صحة جهات الاتصال. إذا كان Airdrop الخاص بك لا يعمل ، فيمكنك تغيير الإعدادات إلى الجميع. إليك كيف يمكنك تغييرها.
- افتح الإعدادات على جهاز iPhone الخاص بك.
- توجه إلى الإعدادات العامة.
- بشكل عام ، اضغط على Airdrop.
- حدد الجميع في خيارات الاستلام.

2. فتح AirDrop في الباحث

سيتعين عليك فتح Finder واستخدام AirDrop في الشريط الجانبي لنقل الملفات إذا كان لديك جهاز Mac قديم يعمل بنظام OS X Mavericks أو أقدم. لا تتطلب الإصدارات الأحدث من macOS أن تكون نافذة AirDrop نشطة لاستخدامها ، ولكن القيام بذلك يعمل على تحسين سرعة النقل.
3. إعادة تعيين إعدادات الشبكة
لاستخدام AirDrop ، يجب أن تكون أجهزتك متصلة بالإنترنت عبر Wi-Fi و Bluetooth. إذا كان اتصال Wi-Fi بجهاز iPhone الخاص بك معطلاً ، فقد يكون هذا هو سبب عدم عمل AirDrop. قد تساعدك إعادة تعيين إعدادات الشبكة بجهازك في إصلاح اتصال Wi-Fi السيئ. الإجراءات مبينة في الفقرات التالية.
- انتقل إلى تطبيق الإعدادات وحدد عام.

- حدد إعادة تعيين وانقر فوق إعادة تعيين إعدادات الشبكة.
قد يحل هذا مشكلة عدم عمل Airdrop. إذا لم يساعدك ذلك ، فانتقل إلى الحل التالي.
4. أعد تشغيل Wi-Fi و Bluetooth
كما هو موضح أعلاه ، يعد تشغيل Wi-Fi و Bluetooth ضروريًا لاستخدام AirDrop. عندما لا يعمل AirDrop بشكل صحيح ، يمكنك محاولة إعادة الاتصال بشبكة Wi-Fi وبلوتوث لتجربته. إليك كيف يمكنك القيام بذلك.
- افتح الإعدادات من شاشتك الرئيسية.
- اضغط على زر Wi-Fi على شاشتك.

- اضغط على Wi-Fi مرتين لإيقاف تشغيله ثم تشغيله مرة أخرى.
5. أعد تشغيل جهاز iPhone أو iPad
تتمثل الطريقة النموذجية لإعادة تشغيل هاتف ذكي يعمل بنظام iOS في الضغط على مفتاحي Home و Power في نفس الوقت. من خلال هذه التقنية السهلة ، لا يمكنك فقط إصلاح مشكلة AirDrop التي لا تعمل ، ولكن لا يمكنك إصلاح مشكلات أخرى مثل Bluetooth أو WiFi.
6. قم بتحديث جهاز iPhone الخاص بك
في بعض الأحيان قد يتسبب إصدار أقدم من البرنامج في حدوث هذه المشكلة. تأتي تحديثات Apple مع الكثير من معايير التوافق. قد يحل التحديث الجديد مشكلة عدم عمل Airdrop. يمكنك التحقق مما إذا كان هناك أي تحديث معلق باتباع الخطوات التالية.
- افتح الإعدادات على جهاز iPhone الخاص بك.
- في الإعدادات ، انقر فوق علامة التبويب عام.
- في قائمة الخيارات ، انقر فوق تحديث البرنامج.

- إذا كان هناك أي تحديث متاح ، فتابع وانقر على تحديث.
بمجرد الانتهاء من التحديث ، هناك احتمال كبير بأن Airdrop سيعمل مرة أخرى. إذا لم ينجح الأمر الآن ، فإن الحل الأخير هو الحل.
7. اتصل بـ Apple
الخطوة الأخيرة ، إذا لم تنجح أي من الأساليب المذكورة أعلاه ، هي التوجه إلى خدمة عملاء Apple والاتصال بها. تخبرك العديد من مواقع الويب أيضًا بإعادة ضبط جهازك ، وهو أمر غير موصى به تمامًا. إعادة الضبط الصعبة ستحذف جميع بياناتك.
لا تقلق بشأن هذه المشكلة بعد الآن وانتقل مباشرةً إلى أقرب منفذ لشركة Apple لحل مشكلتك. يمكنك أيضا التحقق من المسؤول موقع الكتروني لمعرفة رقم خدمة العملاء ولا تتردد في الاتصال بهم خلال ساعات العمل.
مشكلة عدم عمل Airdrop شائعة جدًا في الوقت الحاضر. لا داعي للقلق إذا كنت تواجه نفس المشكلة. هناك بعض الطرق التي يمكنك تجربتها قبل الذهاب إلى المنفذ. آمل أن يساعدك هذا المقال في حل المشكلة. لا تخبرنا الطريقة التي ساعدتك.