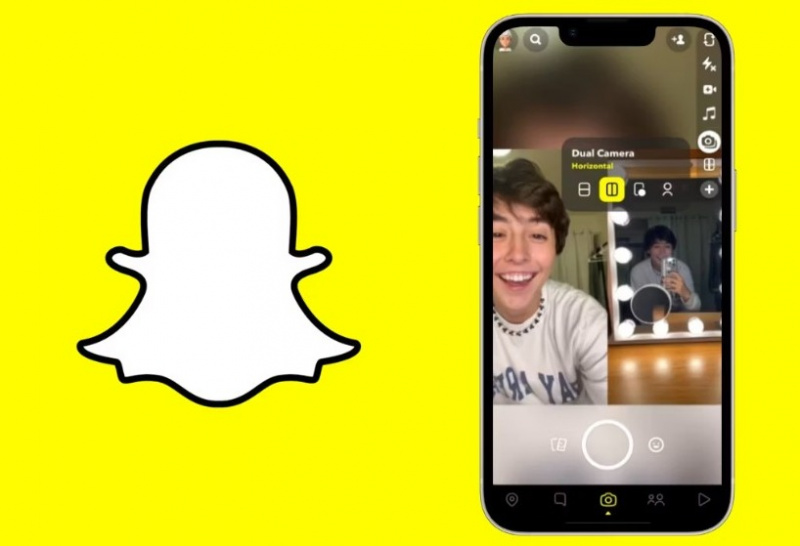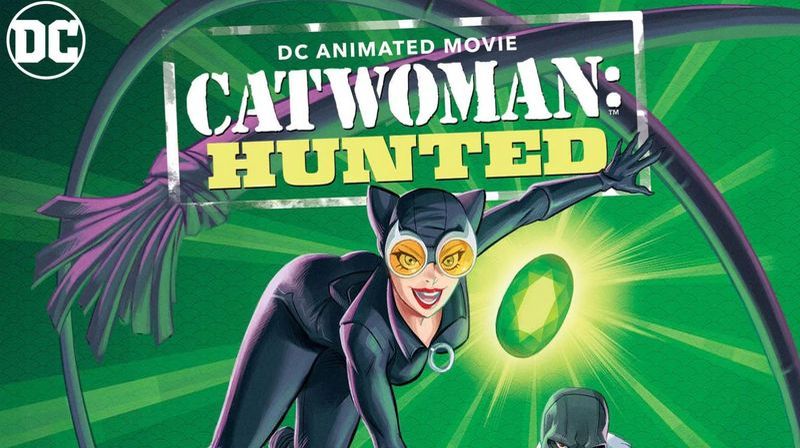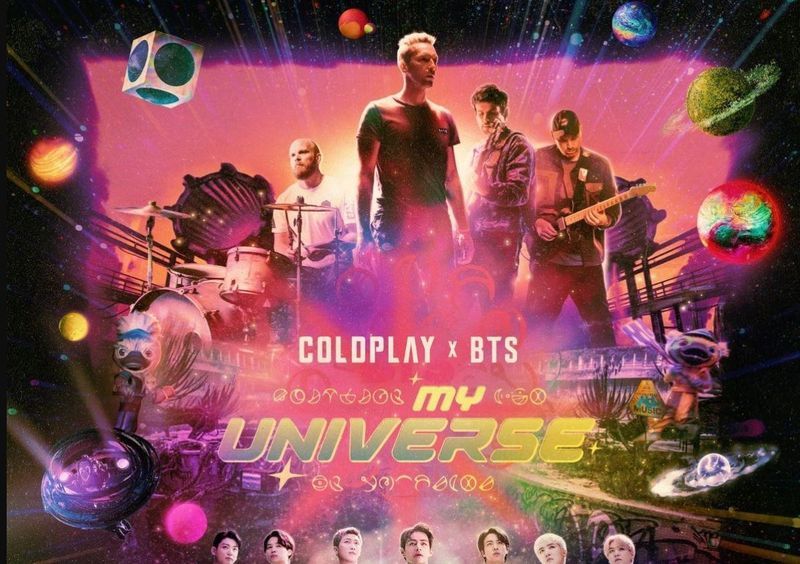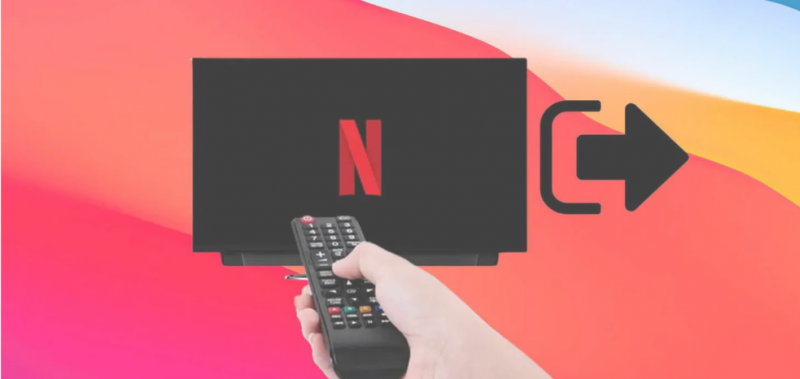إذا كنت تستخدم Windows 10 ، فيجب أن تكون على دراية بالعديد من المشكلات ، مثل فقدان البيانات وتثبيت التحديثات وما إلى ذلك. إذا كنت تواجه أيضًا مثل هذه الأنواع من المشكلات ، فعليك التفكير في إعادة تعيين Windows 10 على الفور.

قد ترغب أيضًا في إعادة تعيين جهاز الكمبيوتر المحمول الذي يعمل بنظام Windows 10 إذا كنت تنتقل إلى جهاز كمبيوتر جديد وتفكر في بيع جهازك السابق. أنت أيضًا لا تريد أن تمنح المالك الجديد بياناتك بالإضافة إلى الملفات المهمة. لذا ، قبل إجراء أي نوع من الصفقات مع الكمبيوتر المحمول أو الكمبيوتر الشخصي ، من الجيد دائمًا إعادة تعيين جهاز الكمبيوتر المحمول أو الكمبيوتر الشخصي الذي يعمل بنظام Windows 10.
في هذه المقالة ، سنخبرك بكيفية إعادة ضبط إعدادات المصنع لنظام التشغيل Windows 10.
هل سيتم حذف جميع ملفاتك بعد إعادة التعيين؟
إذا فشلت جميع إجراءات استكشاف الأخطاء وإصلاحها الأخرى ، فقد تحتاج إلى إعادة ضبط جهازك على إعدادات المصنع. لذلك ، يجب أن تعرف بالتأكيد كيفية إعادة تعيين نظام التشغيل Windows 10 الخاص بك؟
إذا كنت قلقًا بشأن فقدان المعلومات الشخصية ، فإن Windows 10 لديه ميزة مفيدة تمكنك من إعادة ضبط جهازك بحسب إعدادات المصنع مع الحفاظ على جميع بياناتك. أثناء عملية إعادة التعيين ، سيتم سؤالك عما إذا كنت تريد تنفيذ إعادة تعيين كاملة أو إعادة تعيين مقيدة تترك بياناتك سليمة.
ما زلنا نقترح إجراء نسخ احتياطي لأية بيانات مهمة قبل إعادة التعيين ، حيث توجد دائمًا فرصة لحدوث خطأ ما. ومن ثم ، يجب عليك اتباع القول المأثور ، وهو أن تكون حذرًا أكثر من أن تكون آسفًا.
كيفية إعادة ضبط المصنع لنظام التشغيل Windows 10؟
لا يمكن حل العديد من مشكلات Windows إلا عن طريق إجراء إعادة ضبط المصنع. إعادة ضبط المصنع هي الخيار الأكثر ملاءمة إذا كان جهاز الكمبيوتر الخاص بك أبطأ بكثير مما كان عليه في السابق ، أو إذا كان لديك عدوى فيروسية لا يمكنك إزالتها ، أو إذا كنت تريد بيع الكمبيوتر المحمول الخاص بك.
لديك عدد قليل من الخيارات المختلفة لإعادة ضبط المصنع لجهاز كمبيوتر محمول أو سطح مكتب يعمل بنظام Windows ، اعتمادًا على الإعدادات والإصدار المثبت من Windows.
قبل أن ننظر في كيفية إعادة تعيين Windows ، تأكد من أن لديك نسخة احتياطية حديثة من ملفاتك المهمة. ستؤدي إعادة تعيين إعدادات المصنع إلى إزالة جميع التطبيقات المثبتة ، بالإضافة إلى البيانات الشخصية في بعض الحالات. أنت لا تريد أن يترك أي شيء وراءك.
اتبع الخطوات أدناه لإعادة ضبط نظام التشغيل windows 10.
- افتح قائمة windows الخاصة بك وانقر فوق خيار الإعدادات كما هو موضح أدناه.

- حدد التحديث والأمان
- انقر فوق الاسترداد على الجانب الأيسر من الشاشة.

- يمنحك Windows ثلاثة خيارات رئيسية: إعادة تعيين هذا الكمبيوتر ؛ ارجع إلى الإصدار الأقدم من Windows 10 وبدء التشغيل المتقدم. إعادة تعيين هذا الكمبيوتر هو أفضل بديل لبدء التشغيل من جديد. يسمح لك البدء المتقدم بإيقاف تشغيل جهاز أو قرص USB للاسترداد ، بينما يتم إنشاء الرجوع إلى إصدار أقدم من Windows لمطاردي الحنين إلى الماضي الذين يرغبون في استعادة نظامهم إلى إصدار سابق من نظام التشغيل. (لا يمكن الوصول إلى هذا الخيار إلا إذا تم بالفعل تحديث نظام التشغيل السابق إلى Windows 10.)

- انقر فوق Get Started الموجود ضمن Reset this PC.
- انقر فوق ترك ملفاتي أو إزالة كل شيء ، اعتمادًا على ما إذا كنت ترغب في الحفاظ على ملفات البيانات الخاصة بك سليمة. إذا لم يكن الأمر كذلك ، فستعمل إزالة كل شيء على ما تقوله: أزل جميع بياناتك وصورك وتطبيقاتك. في كلتا الحالتين ، ستتم استعادة جميع الإعدادات إلى إعداداتها الافتراضية وستتم إزالة البرامج.
- يستغرق تنظيف القرص وقتًا أطول ، ولكنه سيتأكد من أنه إذا أعطيت الكمبيوتر بعيدًا ، فلن يتمكن المستخدم التالي من استرداد المحتويات التي تم مسحها. إذا كنت تحتفظ بجهاز الكمبيوتر ، فحدد الاحتفاظ بملفاتي.
- بغض النظر عن خيارك أعلاه ، فإن الخطوة التالية هي تحديد ما إذا كنت تريد تثبيت Windows من خلال السحابة أو محليًا (من جهازك).

- انقر فوق 'التالي' إذا أبلغك Windows أنك لن تتمكن من التراجع إلى إصدار سابق من نظام التشغيل.
- انقر فوق 'إعادة تعيين' عندما يُطلب منك ذلك. ثم انتظر حتى يتم إعادة تشغيل النافذة. وهذا سوف يستغرق عدة دقائق.

- بعد اكتمال إعادة التعيين ، سيتم إعادة تشغيل Windows 10 تلقائيًا ، ويجب أن يكون جهازك الآن في نفس الحالة التي كان عليها عند شرائه لأول مرة. يمكنك الآن إعداده مرة أخرى.
هذه هي الطريقة التي يمكنك من خلالها إعادة ضبط windows 10. يتم إرفاق جميع لقطات الشاشة لفهمها بشكل أفضل. ما زلت تواجه مشكلات ، فأخبرنا بذلك في قسم التعليقات أدناه.